HI!! in this article I shall show you how to create your free email with custom domain: email with domain name in super simple steps.
Going for a customized email is more advantageous for your business, blog, website, freelancing activities etc.
A professional email address increases the credibility of your business or website. Once you send a mail regarding your business through the customized mail address, the percentage of people opening or replying your mail will be much higher compared to the same mail send from your personal mail id i.e Gmail or Yahoo.
So, let’s begin,
Points I shall cover in the article,
What is a custom email address or Email with domain name?
A custom email address uses a specific domain name instead of a generic one. For example, contact@yourdomain.com is a custom email address. It is an email template that a company creates using its own brand identity.
You can find my professional email id in ‘About me’ page, which is tsd@shoutway.com
Shoutway.com is my domain name. So, this is an example of Email with domain name.
Why do you need a Custom email address?
A custom email address using your domain name makes it easy for customers to look up to your company and your website for more information.
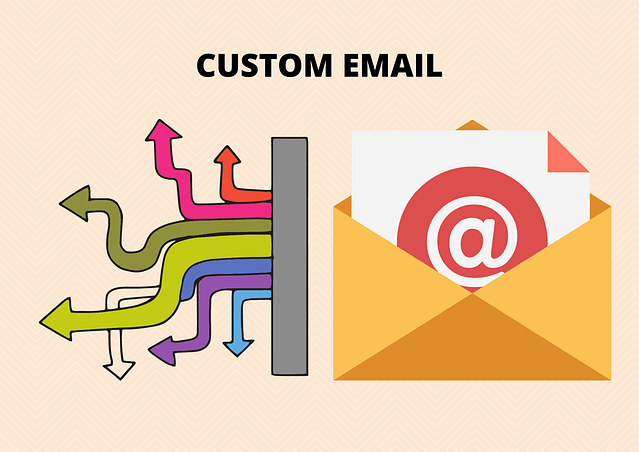
Advantages of having a custom email address:
- Using professional or custom email address makes it simple for your audience to remember your business. They can contact you easily.
- It enhances your business’s credibility. People more likely engages with a professional email address compared to a personal mail id.
- It increases your brand awareness. It makes you more professional and expert in your field.
- With the use of a custom email you can personalize your mail ids depending on the departments you have. For e.g
contact@yourdomain.com, hr@yourdomain.com, support@yourdomain.com etc. to tell a few.
So, for achieving your goals in your business, freelancing, blog website or any other activity, a custom email address becomes very important.
What are the ways to create a Email with domain name
Once you browse through the internet regarding how to create a custom email address, you will get a lot of options.
Many hosting providers gives the option of creating custom email address, for e.g. Bluehost, Siteground, Hostgator etc.
You can also use Gsuite for creating one.
In todays article, I shall show you how to create a custom email id using Zoho mail with zero cost,
Now, let first know about the features of Zoho mail
Zoho mail free features
Have a look at Zoho mail free features
- The best part of creating a customized mail with Zoho is that, it has a free plan. And in the free plan, it supports upto 5 users.
- 5 GB storage for each user.
- Email attachments up to 25MB.
- Email hosting for a single domain.
- Two factor authentication.
- Very easy to integrate with other Zoho App and 3rd party applications.
- Zoho Mail’s servers ensure that your data is always secure and accessible.
- 24X7 technical support available.
- Migrating emails from your previous email service is easy with Zoho Migration tool. Options to migrate via IMAP/POP or Outlook Exchange server helps you smoothly transition to Zoho Mail.
While I speak about the Pros, let you know about some Cons also,
- Zoho mail has app optimization and some app crashing problems.
- Additional storage is not free.
So, the pros and cons will give you a better idea of using Zoho mail. Now let us move to the most important part of the blog, i.e. How to create your free email with custom domain using Zoho mail.
How to create your free custom email with Zoho in simple steps
Here I shall show you how to build a custom email using your domain name at zero cost.
Before creating your free custom email, its always better to have a running website (or at least a domain). If you still don’t have created your own website, then check out my tutorial on how to create a website in simple steps.
Now, go to www.zoho.com or click ?? https://www.zoho.com/mail/
Once after clicking you will be directed to the below page.

In that page you will find an option as ‘SIGN UP FOR FREE‘, click on that and it will redirect to the below screen,

After landing on the above screen, click on SIGN UP NOW, which will take you to the following page, in that add your domain name/website name as shown.

Here in the above screen, I have used my website name ‘shoutway.com‘, once done click on the add button,

Which will redirect you to the above screen, in this page you have to enter all your credentials, i.e. name, mobile no. , password, contact email(personal email) and in the administrator address indicate your prefix for the customized email with the domain extension.
After entering all the details hit the ‘PROCEED‘ button, that navigates to the below screen.

Confirm all the details in the Summary sheet and click the SIGN UP tab.

In the next step, it will show that the account has been created. And for verification, Zoho will send a code to your personal mobile number (that you have already mentioned earlier), which you have to enter in the ‘Enter Verification Code‘ space as shown above.
After, entering click the Verify My Mobile button to navigate to the below page.

In this page, you can opt for Two Factor Verification. You can also complete this process later. Presently, I am skipping this by clicking ‘Remind me later’ option as shown above.
So, the first part of creating your custom email address is completed, now in the second part you have to add the ‘MX’ records in the hosting servers where your DNS(Domain name system) is managed. This will start with the below page.

From the drop down list shown above, select your domain/hosting provider where your DNS is managed. In my case, the DNS is managed by my hosting provider Siteground. So I select, ‘others’ as in the above list Siteground is not included.
Before selecting an option from the drop down list, just check out where your DNS is managed. For e,g, if you have domain and hosting both from GoDaddy, then your DNS part will be available in your GoDaddy account or profile.
If your domain and hosting providers are different, than your DNS is managed by your hosting services generally. You can login to your hosting service and check for DNS manager.
Once I select ‘others option’ from drop list, it directs to the below page

Now to provide the domain ownership, you need to add the ‘TXT’ record in your DNS manager. For that go to your DNS manager or DNS editor in your hosting service account. Create a new ‘TXT’ record with the above details.
In my Siteground account, DNS zone editor option is there in the DOMAIN bar, once after clicking DNS zone editor, it will show all the ‘MX’ and ‘TXT’ details as shown below.
In this context, note that, DNS manager or editor page looks almost similar in most of the hosting or domain service accounts. If you are still not getting the details, just google once, these are easily available in web.

Now select the ‘TXT’ record and after entering the inputs from Zoho records to the hosting ‘TXT’ records, click on create, and your ‘TXT’ record will be added as shown below,

Once the TXT record is added, go to your Zoho page and click on ‘Verify by TXT‘ for next part.

The below screen will appear once you click the verify button above. Enter your preferred prefix for your domain name and click ‘create‘.

Once done, you will proceed to the below screen, which ask for adding more users. You can add more users (in a free version you can add upto 5 users). For time being, I shall skip this step as you can do it later. So, click onto ‘Next’.

In the next step, it will ask to create a group. That also can be done at a later date, so skip the below step also by clicking Next.

Once after clicking next, it will navigate to the below page, where it will show the Zoho ‘MX’ records with ‘Address’ and ‘Priority’ value.
Now what is a MX record?
A mail exchanger record or MX record specifies the mail server responsible for accepting email messages on behalf of a domain name. It is a resource record in the Domain Name System (DNS).

As you have seen the steps for ‘TXT’ records entered in the DNS manager or editor, in the same way, add all the three MX record details one by one in the DNS under the ‘MX’ tab. See below snapshot.

Once done, you can see all your new MX records are added as shown in the below DNS editor snapshot.

After adding all the MX records to DNS, go to Zoho MX record page and click on MX Lookup tab as shown below.

That’s it for MX records, in the next step the below screen will appear for SPF i.e sender policy framework.
You have to add the below SPF TXT record in the same way as was done for TXT records above in the DNS manager or editor.
SPF or Sender policy framework ensures mail delivery and prevent spamming of mails.

As done above, here also I have added SPF TXT record to the DNS as shown below. Just after adding TXT record, again go to Zoho screen, where you can find DKIM section, which is about adding a digital signature which improves your email credibility.
However, as this can be added later on, for this time I am skipping this part clicking SKIP button.

Once you press skip, the email migration page opens up, which is required if you want to switch from a different email provider to Zoho. Since we are creating a new domain email in Zoho, so this step can be skipped.

The next screen will show you all the available Zoho mail apps for android phones, iPhone and dextop devices, which you can install by clicking. However, we will skip the page as shown in the below screen to reach the Zoho mail dashboard.

After skipping the above page, you will land in the screen shown below.
That’s it!! you have completed all the steps to create a customized domain email address.

Now click the ‘Go to Zoho Workplace‘ option as shown above and you will land into your Zoho mail dashboard as shown in the below snapshot.

Now, as your custom email is ready, in the next step you can experiment with the mail dashboard layout, write and send an email to your personal account or to anyone else etc.
Some basic points on setting up Email with domain name
Here I have added some basic points which you should note before creating a custom email address with Zoho mail.
1. Domain and hosting
Before starting to create your free custom domain email, you should buy your domain name from a domain provider for e.g. GoDaddy, Namecheap, Bluehost etc.
And to add your MX and TXT records, you need a DNS manager or editor, which will be placed in your hosting service provider (once you buy it) account.
You can also get a domain from Zoho. Just go through their site and you will get the details on that.
2. Deletion of all old MX records in DNS
For recieving and sending mails you have to add all the Zoho MX records in your DNS manager as shown in the above tutorial. However, one thing you have to keep in mind that before adding Zoho MX records, delete all the old/previous records from your DNS manager. Else your mail will not work properly.
This is a very important point to remember.
Conclusion
Once you follow the above steps, you will be ready with your free custom domain email in less than 30 minutes.
As I have discussed above, a customized email address increases your business or website’s credibility.
It’s a great marketing asset too..once you share your professional email address with anyone, it gives an easy access of your website to that person.
Then, what are you waiting for, go to Zoho, follow the above steps and
Bang!! your email with domain name is ready.
So, do tell me how you have created your custom email address? I shall love to see your reply and suggestions in the comment box below. And if you like this post, share it in your feed.
And if you want to know about a all-in-one email marketing solution, just check out here.
That’s it for today!!
Happy reading
Tanay:)

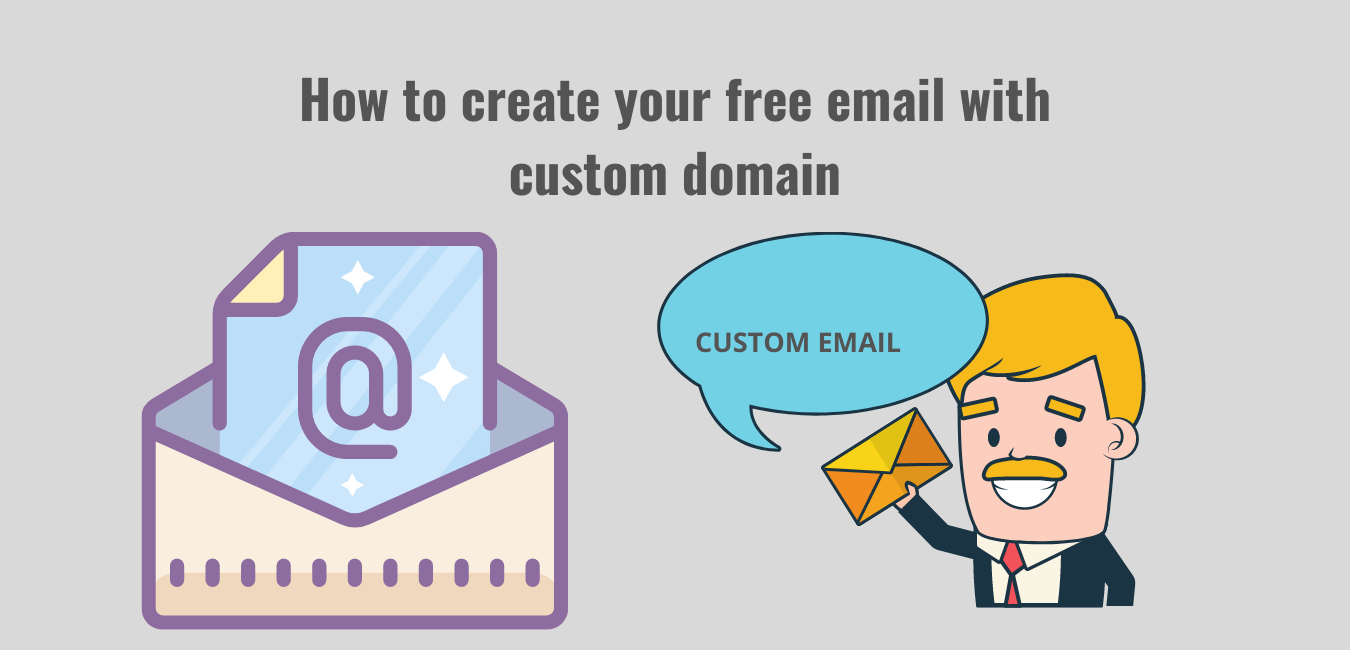



Excellent ??
Thankyou very much..
After exploring a handful of the blog posts on your web page, I seriously appreciate your way of writing a blog. I book marked it to my bookmark website list and will be checking back soon. Please check out my website as well and let me know how you feel.
Hi Abram,
Thankyou for taking out your time to go through my post 🙂