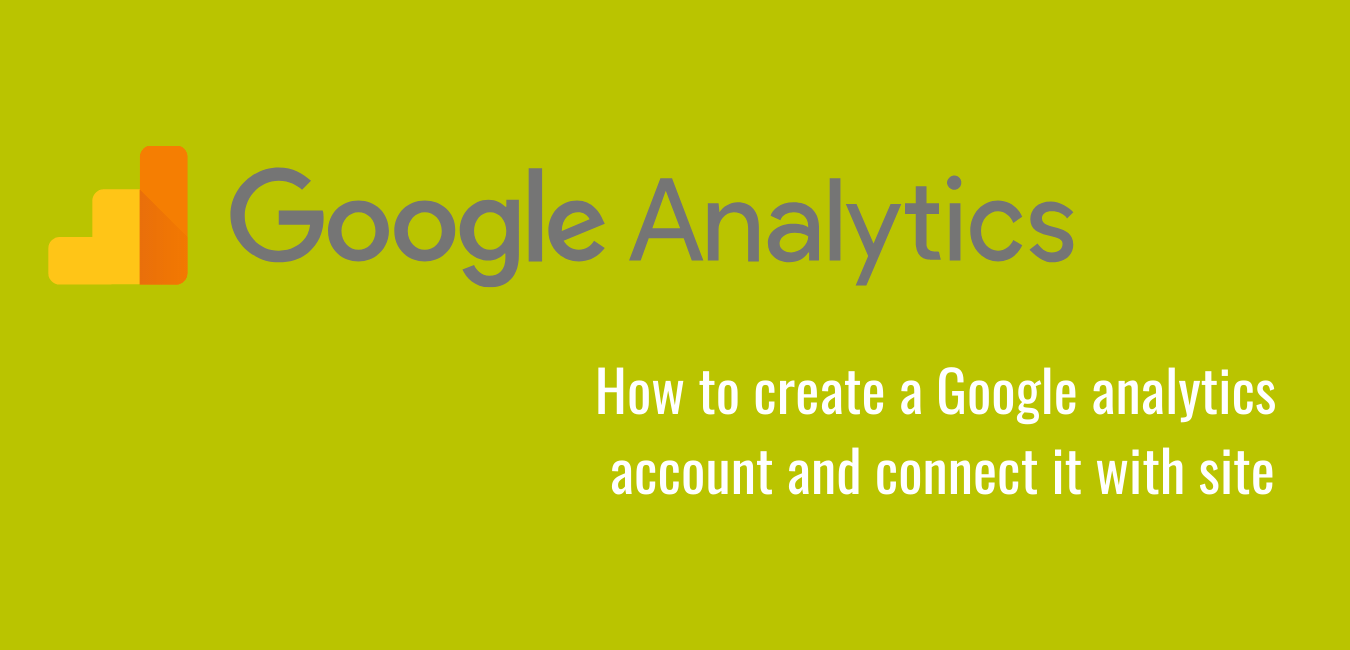Creating a Google Analytics account and connecting it with your website is quite simple. It takes less than 30 minutes to do so.
This article will show you how to create a Google Analytics account and how to connect your website to it. If you are short of time, then just jump to your preferred section by clicking the links in the table below.
You can also check out the below-related articles
How To Create A Website Using Astra & Gutenberg Block Patterns
Create your own website in less than an hour
How to create your free email with custom domain
What is Google Analytics?
Google Analytics is a free and easy-to-use web analytics service offered by Google that helps website owners understand how visitors engage with their website.
With Google Analytics, you can track your site’s traffic patterns and measure your site’s performance.
Why it is important?
The data collected by Google Analytics provides an understanding of what content is popular and which pages are not being viewed.
This information can be used to improve the user experience, increase conversion rates, and develop new content to keep visitors engaged with the website.
Google Analytics can provide information about a visitor’s geographical location, browser type, operating system, device type, language preference, and time spent on the website (among other pieces of information).
It’s important to note that Google Analytics is not just a tool for measuring traffic – it’s also a powerful marketing intelligence tool.
You can use it to see where potential customers are going, what keywords and search terms they’ve used to find your website, and even what content they’re most interested in.
What is Dark Traffic on Your Website
Google Analytics is a popular free tool that helps us to track our website’s traffic. It can be used to identify the sources of our website traffic and how it is performing.
However, there are some dark sides of Google Analytics that we should be aware of.
The first one is dark traffic, which refers to visits that we don’t know the source of.
We can find this information in Google Analytics by going to Behavior > Site Content > All Pages and then looking at the bottom right corner for “Visits with no-referrer”.
This type of traffic can be caused by a number of things, from bots to malware and more. You’ll never know what the cause is unless you explore it.
To find out if this type of traffic is harming your site, you need to take a look at your analytics and see if there are any spikes in visits or clicks that don’t convert into anything.
The second one is what happens when a visitor clicks on an ad but leaves before reaching your site (referred as “bounce rate”).
Google analytics pros and cons
Pros
- It is an easy way to measure the success of your marketing campaigns and content.
- It’s free to use.
- Detailed information about what people are searching for on your website and how they interact with it.
- Provides traffic numbers for any particular period.
- It tells about interests, age, gender etc.
- Provides data on the Geographic location of website traffic.
Cons
- Difficult user interface which makes it hard to interpret data on some occasions.
- Need to connect with the Website for getting all insights.
- Do not show break up of traffic from Social media.
Setting up and connecting Google analytics
Installing Google analytics is a simple process.
Type https://analytics.google.com/ in your google search bar to land on the sign up page as shown below. Click on the Start measuring button
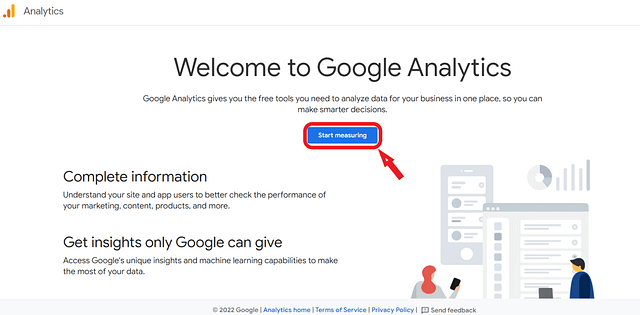
In the next page, Indicate your account name, which can be your business or website name (not the URL).
Below the account name, check-in the boxes which tell about the technical supports, Google products, account specialists etc. all these are self-explanatory
Then click on Next.

On the next page, indicate the property name, set your time zone as per the geographical location and currency as per your country of business.
Then click next.

Next select your business type from the drop-down list, and business size, and check all the boxes which you think are relevant for connecting Google analytics with your business.
Now click Next.

As shown below check the terms and condition boxes and click I accept.

You can choose preferences as per your business or site requirement as shown below. Click on Next and you will be directed to the below page.

Set up your data stream, in which you need to enter your website URL, and the website name, then click on the Create stream button. That’s it, your Google analytics preliminary set-up is done, in the next step you have to connect your website with google analytics.

Now to connect the website with google analytics, the google tool gives an option of Google site tag, where the tag is to be placed on the website.
However, in this article, we will add google analytics to the website with the help of a wonderful plugin named Google Site Kit.
What is Sitekit and what does it provide?
To install and connect Google Analytics with your WordPress website will not take more than 15 minutes with the use of a wonderful plugin called Google Site Kit for WordPress developed by Google themselves.
Sitekit is a powerful automation tool that helps website owners to manage and optimize their websites.
The home screen of Sitekit provides an overview of the most important data, including Google search console, Google Analytics, Adsense and page speed.
Google Analytics data:
Sitekit provides Google analytics data to help you better understand your website’s traffic. It offers insight into which pages are getting the most visitors, as well as what visitors are clicking on.
Google Search Console:
The WordPress plugin integrates with Google Search Console to provide all the necessary tools for digital marketing professionals to analyze the SEO performance of their website and make adjustments as needed.
It offers information on site errors, SEO performance, page insights and more. Sitekit helps users to monitor their website’s performance and fix any issues in real-time.
Google Adsense:
Sitekit is a Google Adsense data extraction tool. Sitekit provides Google Adsense data for both publishers and advertisers.
This tool can be used by publishers to get insights into their websites and see how they are performing on the Adsense platform.
For advertisers, this tool can provide them with information about the sites that are eligible for advertising and where they should place their ads on those sites.
Page Speed:
This plugin also provides the option to check your site’s loading performance both for Mobile and Desktop versions. It also shows the ways to rectify a slow site.
So, now let’s dive into the steps of installing Sitekit and connecting your WordPress website with google analytics.
Activating Site kit for Google analytics
Go to your WordPress dashboard and hover over to the Plugin section. Click on Add New tab and search for Site Kit in the search bar. The Site Kit plugin appears as shown in the below snapshot. Now Install and Activate the Plugin.

Once activated, click on the Site Kit tab in the left bar of your WordPress dashboard. Now Click on the blue tab ‘Sign in with Google’ as shown in the below snapshot.

In the next step, Site Kit will ask for sharing access to your website and google account (The same google account you use to login WordPress). For giving access, you need to Sign in using the blue tab as shown in the snapshot.

Choose your login id and click on it or if you don’t have a google id. Just create and follow the same process, as shown below.

To share access with Site Kit, click on the check boxes as shown in the snapshot. The first one gives access to your search console data and the second one gives access to your websites.
Once after checking the boxes click on the Continue button.

Next, Site kit will show that you are a Verified owner of the website with which the google account is connected. As shown below, next click on the Allow button to connect your site with google analytics.

Once done, the below screen will come up, which says that you successfully set up the site kit. Check that all the three points are checked Green to help your Site kit correctly connect with your Website and Google search console.
Next click on the ‘Go to my dashboard’ tab to log in to your WordPress dashboard.

Google analytics and website data
Now you can wait for some time, or ask your friends to visit your website. Once anyone visits your website, the Sitekit dashboard starts to show the website data.
It will show impressions, clicks, which post is getting views, traffic segmentation and many more.
Sitekit fetches impressions, clicks, page views from Google search console and Traffic, bounce rates, segments etc. from Google analytics.

The above data in your Site kit dashboard can also be found in your Google search console dashboard.
Google analytics connected
For google analytics, type https://analytics.google.com/ in your web browser or simply search for the term in your search bar.
Click on the first organic search results (not on ads) and it will ask for your login credentials.
Once after providing your credentials, you will find the dashboard as shown in the below snapshot.

As shown in the snapshot above, Section -1 in the Google analytics shows the number of users who visited your website, bounce rates, number of sessions and time spent on a real-time basis.
All these data are shown for the last 7 days by default.
And you can change the time frame by clicking on the Audience overview, the same highlighted in the above snapshot.
At the left-hand bar, Section-2 shows all reports of Audience, Acquisition, Behaviour, Conversions etc.
Once you go down along the dashboard at the bottom part, it will show the geographical locations from where you are getting traffic along with the percentage graph.
In Section-3 of the below snapshot, google will show you, what number of traffic coming directly to your site, coming through referrals, organic search and others.
In Section -4, it shows which of your posts/articles or products are attracting traffic, along with page views.

You can fine-tune your audience’s search after going to Audience > Overview. Under Audience, you can find Active users, Demographies, Interests, Devices (desktop or mobile usage) and many more.
You can check and try for all the Reports one by one to get an understanding of Google analytics.

You can select date range to find the number of audience from the report along with all other data such as page views.

Frequently asked questions
What Google Analytics tells you?
It is the most popular and reliable analytics tool to measure your website traffic.
Provides insights into what people are doing on your site, how they are using it, and what they’re looking for.
It also provides demographic information about your audiences, such as age and gender. This can be really helpful when you need to adapt your content to suit a specific audience.
Google Analytics is not only for websites – it also works with mobile apps and YouTube channels!
Can I use google analytics for free?
The tool is free for individuals and small business owners. It is a great tool for those who want to understand their web traffic and user behaviour.
Whether google analytics track past data?
It can’t track your data from the past. It requires the use of a special cookie called the tracking cookie.
This cookie is set when a user visits your website and it stores information about that visit, such as what they clicked on or where they came from.
This is useful for marketers who are interested in tracking their conversion rates and knowing which channels are most effective.
Can google analytics track social media?
Google analytics cannot track social media and the data is not integrated with the tool
The data collected from social media channels such as Twitter, Facebook, and Instagram are not integrated with google analytics. These channels are only used for marketing purposes.
What is CPC in google analytics?
The CPC in Google Analytics is one of the most important metrics to monitor when it comes to your campaigns. It tells you how much money you are spending on each click that leads to a conversion.
Which three tags does google analytics require for accurate campaign tracking?
For accurate campaign tracking, the tool requires three tags:
- The first tag is the Google Analytics Tracking Code which needs to be installed on your website so that Google can track the traffic coming to your site and send it to Google Analytics.
- The second tag is the Campaign Source Tag which needs to be installed on each page of your website where you have an ad or promotion running. It tells Google Analytics where a visitor came from when they landed on your site, for example, if they clicked an ad on Facebook or saw an Instagram post about your product.
- The third tag is the Campaign Medium Tag which needs to be installed on each page of your website where you have an ad or you will get a 404 error.
Conclusion:
Google Analytics is a powerful tool for measuring the success of your marketing campaigns. It provides insights into how users are interacting with your website, how they are finding you, and what they are doing once they arrive.
In this post I have presented a step by step method to activate and connect Google analytics. The article is a good tutorial for beginners as well as any other digital marketers who wants to install and connect the with the use of a plugin.
So, what are the other ways you are installing Google analytics? Do let me know.
And if you like the article, please share it in your social profiles.
That’s it for now,
Tanay:)